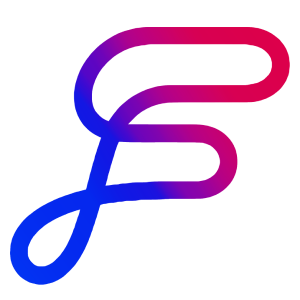AI Editor
The project editor includes important AI features:
Continue completes your writing based on the content already in the editor
Instruct lets you give specific commands for what you want written next.
The project editor includes built-in AI writing tools, such as Continue and Instruct (which becomes Transform), that help you create and refine content directly within your document. These AI tools are especially valuable for complex work that can't be generated in one go or for ad-hoc, non-templated projects where you need flexible writing assistance.
How To
Continue
Start writing your content in the editor
Click the Continue button in the bottom right of the formatting toolbar
Review the AI-generated continuation of your text
Repeat as needed to build out your content
Instruct
Click the Instruct button in the formatting toolbar
Type in your specific writing instructions (e.g., "Write a paragraph about pricing that covers these three features")
Press Enter to generate the requested content
Review and edit the output as needed
Transform
Highlight the text you want to modify
Click the Transform button (which appears when text is selected)
Enter your transformation instructions (e.g., "Make this more concise" or "Change to a professional tone")
Click Apply to implement the changes
Tips
Alternate between writing your own content and having the AI extend it to maintain a natural flow with Continue
Transform is particularly effective for adjusting tone and length—try commands like "make more persuasive" "add humor" or "condense to one paragraph"
For one-off or non-templated work, these tools provide flexibility to write and refine content on the fly
Be specific with your Instruct and Transform commands—the more detailed your instructions, the better the results.
FAQ
Can I choose what model the inline AI tools use?
No, Flows automatically selects the best model for these tools. Currently, we use Claude Sonnet 3.7, which provides an optimal balance of speed, expressiveness, and accuracy for inline editing tasks.
What do the inline AI tools have access to?
The inline AI tools have access to everything in your project, just like the drafting engine. This includes your selected voice, added knowledge, sources, outlines, specific input values, and all other project settings and content.
Can I undo changes made by the inline AI tools?
Yes, you can use the standard undo function (Ctrl+Z or Command+Z) to revert changes made by any of the inline AI tools.